Troubleshooting sign-in issues
"Access blocked: Authorization Error"
Symptom: Signing in to IAP Desktop fails with the error message "Access blocked: Authorization Error"
and an error code admin_policy_enforced.
When you sign in to IAP Desktop, the application requests your permission to access Google Cloud on your behalf. IAP Desktop needs this permission so that it can list and connect to your VM instances. After you've signed in, you therefore typically see a consent screen that looks similar to the following:
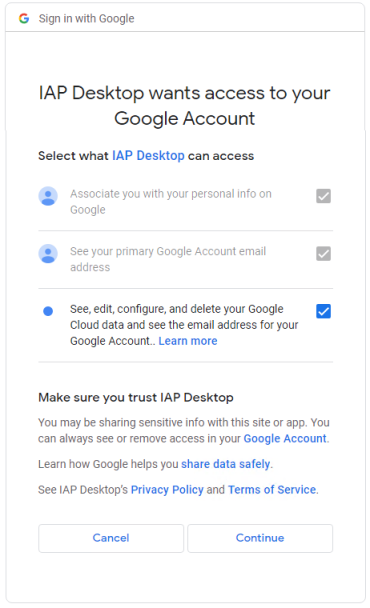
If instead, you see following error message, then your Cloud Identity or Workspace administrator has configured a policy that restricts applications like IAP Desktop from requesting your permission to access Google Cloud resources.
![]()
As a Cloud Identity or Workspace administrator, you can fix this error by allow-listing IAP Desktop:
-
Open the Admin Console and go to Security > API Controls
-
Select Manage third-party app access.
-
Click Add app > OAuth App Name Or Client ID
-
On the App page, paste the following OAuth client ID into the search field and click Search.
78381520511-4fu6ve6b49kknk3dkdnpudoi0tivq6jn.apps.googleusercontent.comThis client ID uniquely identifies IAP Desktop.
-
On the OAuth client IDs page, select the client ID and click Search.
-
On the Scope page, chose whether you want to allow all users in your organization to use IAP Desktop or only users in a specific organizational unit. Then click Continue.
-
On the Access to Google Data page, unblock IAP Desktop:
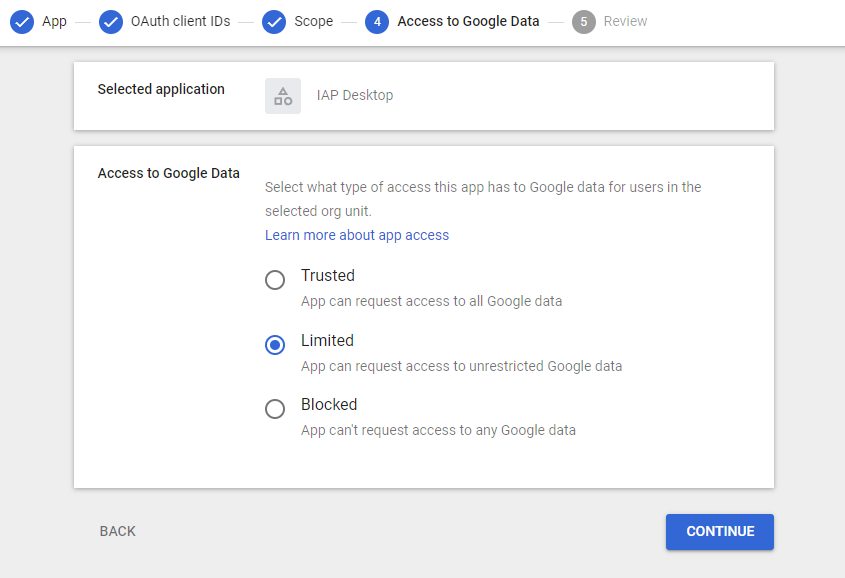
Select one of the following options:
- Limited (Recommended): This setting restores the default behavior for IAP Desktop users: After signing in, users see the consent screen and can grant their permission for IAP Desktop to access their Google Cloud resources.
-
Trusted: This setting has a similar effect as Limited, but also enables a simplified sign-in experience: Users see a reduced consent screen and can grant permission in a single click.
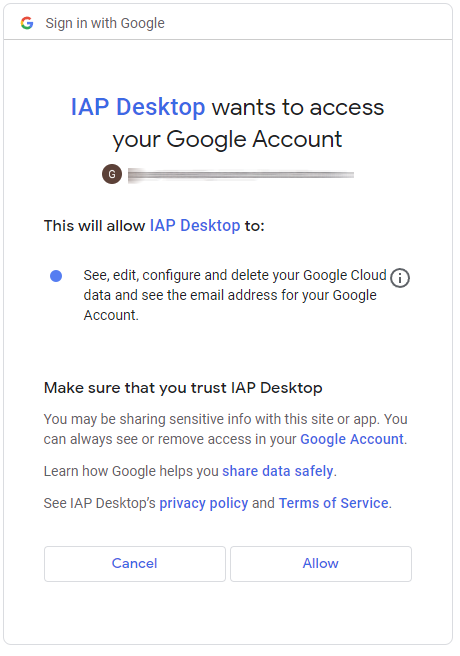
Optionally, this setting also lets you disable reauthentication for IAP Desktop.
-
On the Review page, confirm your choice of settings and click Finish.
"This site can't provide a secure connection"
Symptom: After completing the Google sign-in process, Chrome shows an error page:
This site can't provide a secure connection
localhost sent an invalid response
Try running Windows Network diagnostics.
SSL_PROTOCOL_ERROR
This error indicates an HTTP Strict Transport Security (HSTS) issue.
You might have previously ran a web server on your local computer that instructed Chrome
to only accept HTTPS connections from localhost by setting an Strict-Transport-Security
header. This setting now prevents Chrome from passing the sign-in result back to IAP Desktop
over HTTP.
You can fix this error by doing the following:
- In Chrome, navigate to
chrome://net-internals/#hsts - Under Delete domain security policies, enter
localhostand click Delete.
Now try signing in again:
- On the IAP Desktop sign-in screen, click Cancel sign-in.
- Click Sign-in to start a new sign-in attempt.